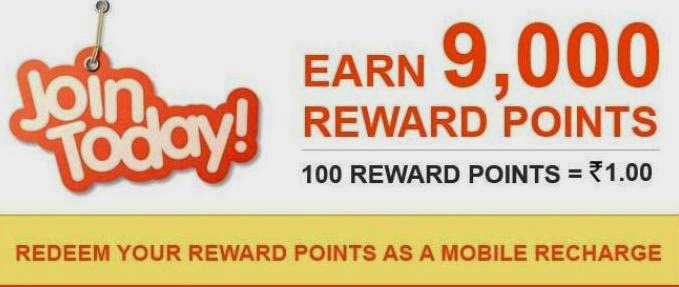When we talk about blogging many question arise in our mind.
Why one should write a blog ?
I have lots answer for this question few are the following.
- You can express yourself to the world without any cost.
- If you have knowledge and want to share with many people you can share it.
- Best part is you can earn some money using blog without much effort. and so many benefit
If you think I am joking please Click Here once.
How to Start Blogging ?
When we decide to blogging we need resources like below..
- Domain name
- Web hosting
- CMS (Content Management System)
Friends these are the very basic things need to start the blog
some other resources you also need like below..
- Professional theme
- Social Plugins
Domain Name : Domain Name is the address of your blog like www.example.com. You can use free domain name like www.example.blogspot.com or you can buy your own domain from web hosting sites like Hostgator, Dreamhost, Blue Host, etc. I will advice you to buy your own domain name to get more traffic and earning.
The web hosting sites also provide hosting in cheaper rate. But for starting Blue host is good for start up.
CMS (Content Management System) : Content Management System User interface Application which allows you to manage your stuff like images, post, template designing etc. With the help of CMS you can easily manage your blog without much technical knowledge. Few examples are blogger, wordpress, blogpost etc.
Now its time to setup your own blog ...
Friends you can setup your own blog very easily using blogger.
It is very easy to use and free of cost if you don't know anything about blog then it is the best choice for blog. For blogger you need gmail id only as it is the Google product and you know one Google account for everything Google so lets start.
Step 1: Go to the blogger.com
Step 2: Login to the blogger using your gmail id if you don't have it you can create here.
Step 3: Now Clock on New Blog button left side of screen
Step 4: Now Fill the details in the popup form like
Title
Address (Domain Name if you have own domain name otherwise blogger will give you sub domain as mention above)
www.example.blogspot.comTitle
Address (Domain Name if you have own domain name otherwise blogger will give you sub domain as mention above)
Step 5: Choose your theme as per your need and click on Create Blog button
Step 6: Click on Start Posting Orange Button in right side.
Step 7: After clicking on Start Posting you will be able to post you want. Write title of the post and content and then click on publish button to publish it that's it.
Congrats you started the blogging now enjoy.
Hope you liked this and enjoyed and please don't forget to share this. If you want Updates in your inbox feel free to subscribe your email will be safe with us and inbox will not be spam.
Thank You.
Shriram Bisen